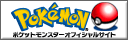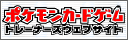Mumble is a free VOIP (Voice-over-IP) chat client. It is similar to other clients such as Teamspeak and Ventrilo.
We have chosen Mumble due to the reliability and audio quality that it has delivered during our years of testing.
How to connect to our server:
1. Go to Mumble's official website and download the latest stable client.2. Once you've downloaded the setup file, please follow the instructions to install the program on your operating system.
3. Whether you have Windows, Mac OS X, or Linux, the Audio Tuning Wizard window will appear when you first run Mumble.
4. Click Next to continue.
5. In Device Selection, please select the system input and output devices you'd like to use (Default is usually fine unless if you use a USB microphone or webcam for input). When you are finished making your selection, click Next to continue.
6. The next step is Device Tuning. You will hear a sample voiceover that will test your sound card. If the sample audio sounds fine, click Next. If not, move the slider to the right until there is no jitter or interruptions in the audio. When finished, click Next.
7. Volume tuning is optional. It is only required if you use Voice Activity as a voice activation method. You can usually skip this step and fine tune the input audio later. If you do choose to use the Volume tuning option, follow the instructions on the screen and click Next when finished.
8. Voice Activity Detection is next. If you wish to use Push To Talk, click on the bullet next to the Push to Talk option then press the desired key to use. When Push To Talk is used, audio will only be sent if you hold down that paticular key or button. If you wish to have your audio input on all of the time, click on the "Raw amplitude from input" bullet. When you are finished making your selection, click Next.
9. In Quality and Notifications, you can select your microphone's audio quality and if you would like to have Text-To-Speech read notifications and messages while you're in the voice chat. Under Quality settings, click the bullet next to the option that fits your upload speed. Balanced or High is recommended. Under Notification settings, click the bullet next to the notification method you would like to use. Once finished, click Next.
10. One last page! Uncheck "Submit anonymous statistics to the Mumble project" and click Finish.
11. Once the Audio Tuning Wizard is finished, another window will appear that will help you generate a secure certificate for your Mumble client. Click Next to continue.
12. Once your certificate has been generated, click Finish.
13. The Mumble Server Connect window should now appear. Click on the Add New... button to add a new server onto the list.
14. In the "Label" text box, you can put any name you wish. That name will appear as a favorite in the server list every time you launch Mumble. In the "Address" text box, enter "mumble.pocketmonsters.net" (without the quotes). The port number is 20409, and "Username" is your desired username that will be used when you connect to our server. Click OK when finished.
15. When you return to the Mumble Server Connect window, you can either double-click on the server name you set earlier ("PocketMonsters" in this example), or you can single-click on the server name and click on Connect.
16. If you see this warning the first time you connect, click Yes to continue.
17. When you connect for the first time, you will see a dialogue box telling you that the server password is wrong. In the text box, type "pmv5gen6" (without the quotes) and click OK.
18. When you connect to the server, you will be placed into the "Root" channel. Double-click on #PocketMonsters to enter the voice chat.
Please remember to follow the rules while in our Mumble chat. Chatting on the server is a privilege, not a right.
This page has been viewed 9635 times.
Last updated 16 Mar 2013 16:50
by Sunain.
Revision #22
Revision #22
Page Tags: